For those who aren’t familiar with them, QR codes are a sophisticated form of a bar code that can be scanned using the camera app on most smart phones. QR actually stands for “Quick Response.” Throughout the last year, we have started to see businesses using QR codes more frequently. After scanning a QR code, you can then be shown information, like a restaurant’s menu, or taken to a website that provides additional information about a product or service. Using QR codes allows businesses to print fewer items and ensure information provided to customers is up-to-date and easy to access.
What Do QR Codes Look Like?A QR code typically looks like the one below:
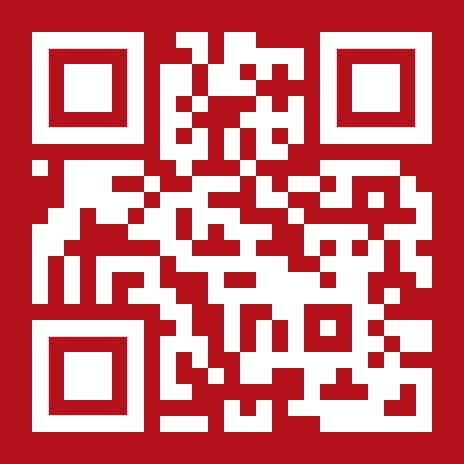
How Do I Use QR Codes?
We’ve provided instructions below on how to use QR codes on an iPhone or Android device.
How to Scan a QR Code on an iPhoneTo scan a QR code on your iPhone, you just have to open the Camera app and point your phone at the QR code. The iPhone camera will recognize the QR code as long as all four corners of the code are in view. You will know you’ve scanned the code correctly when a pop-up notification appears at the top of your screen.
Tap the pop up notification and you will be able to access the information on the QR code, such as a URL or a PDF.
Please Note: If you do not see a notification pop up, make sure that you have enabled the Scan QR Codes feature in your settings. To enable the camera to scan QR codes go to Settings > Camera and tapping the slider next to Scan QR Codes. You will know it is turned on when it is green.
How to Scan a QR Code on an Android DeviceTo scan a QR code on your Android device (if you’re running Android 8 or later), you begin by holding the Home button and selecting Lens when the option appears. The Lens is a circle surrounded by lines and will be to the left of the four buttons or microphone at the bottom of your screen. Tap the magnifying glass icon that appears, and point your phone’s camera at the QR code. A pop-up will appear over the QR code and once you select it, you will be able to access the information on the QR code, such as a URL or a PDF.
Please Note: If you have not used this feature before, a prompt will appear asking you to allow the feature to be used.
Once you get the hang of it, you may realize QR codes are a pretty great tool! While the main reason they’ve become more main stream is because of the zero contact benefit, there are other positive reasons businesses are starting to use them more, including reducing their overall print needs and the ability to update information quickly if changes occur.
How UHCU Plans to Use QR CodesUHCU has observed how QR codes are being used in the marketplace and will start to implement them in more materials. You may see them on posters, drive-thru screens, branch materials and more. We think QR codes are a great way to provide information to our members and hope you’ll give them a try when you see them in the near future.

